Samsung is known for its added features, but occasionally, these can cross the line between functionality and bloat. For many users, this is the case with the "S Finder" and "Quick connect" buttons that are hard-coded into the notification tray on most Galaxy S6 and S6 Edge variants.
Two variants of both models will allow you to remove these buttons and free up space, but this is not true of all models. So if you're tired of these buttons, a simple build.prop edit will make them a thing of the past. The only requirement here is that your device is rooted, but beyond that, these space-hogging buttons can be vanquished from your notification tray in just a few minutes.
Step 1: Install a Root-Enabled File Browser
To begin, you'll just need any root-enabled file browser. I'll be using Root Explorer to demonstrate, but there are many free options available on the Google Play Store that would work just the same.
Step 2: Modify Your build.prop File
Next, navigate to the root partition of your device. From here, head to the system folder, then make sure to mount this folder as "R/W" (Read/Write) so that you can make changes to the files it contains.
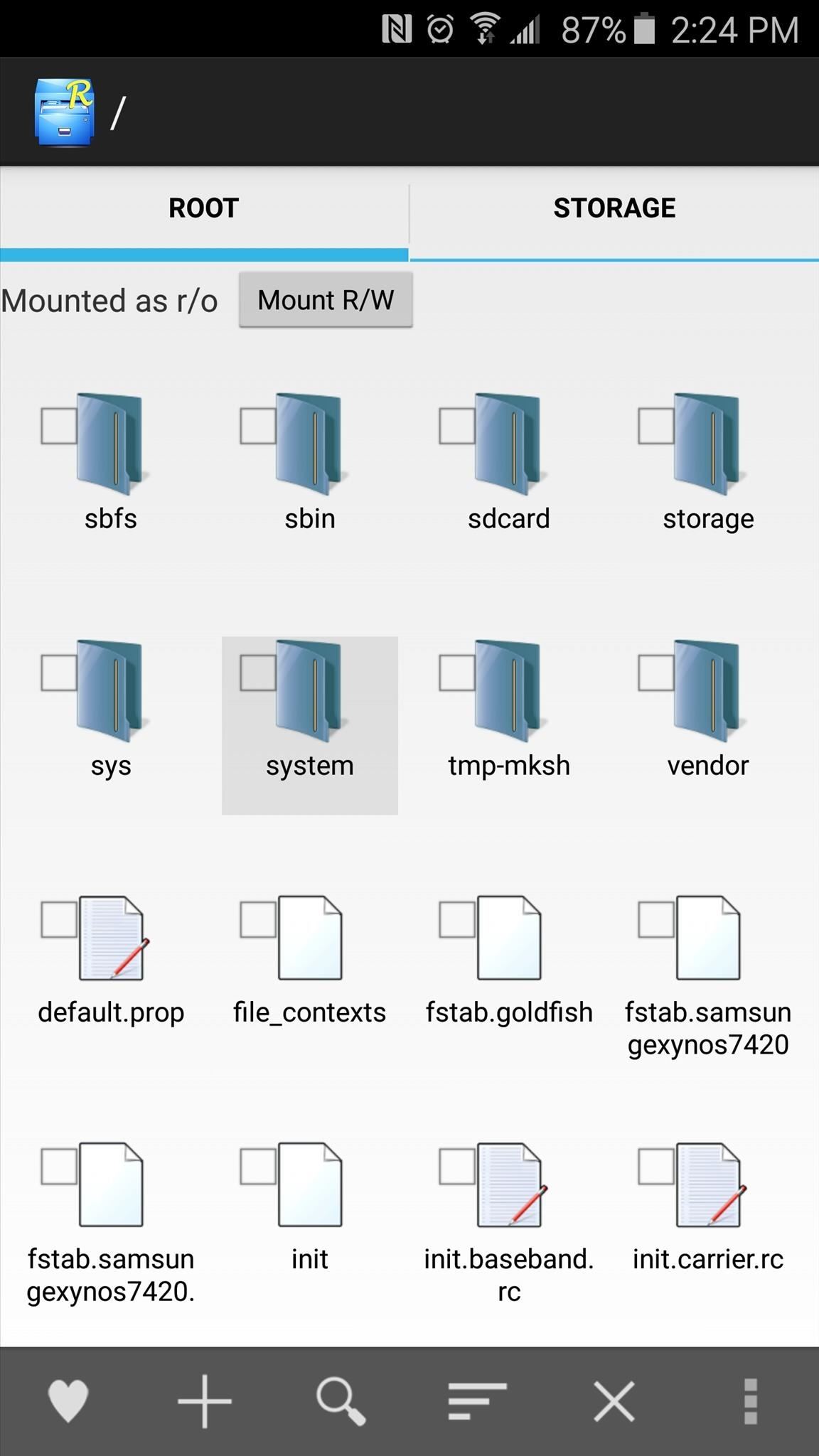
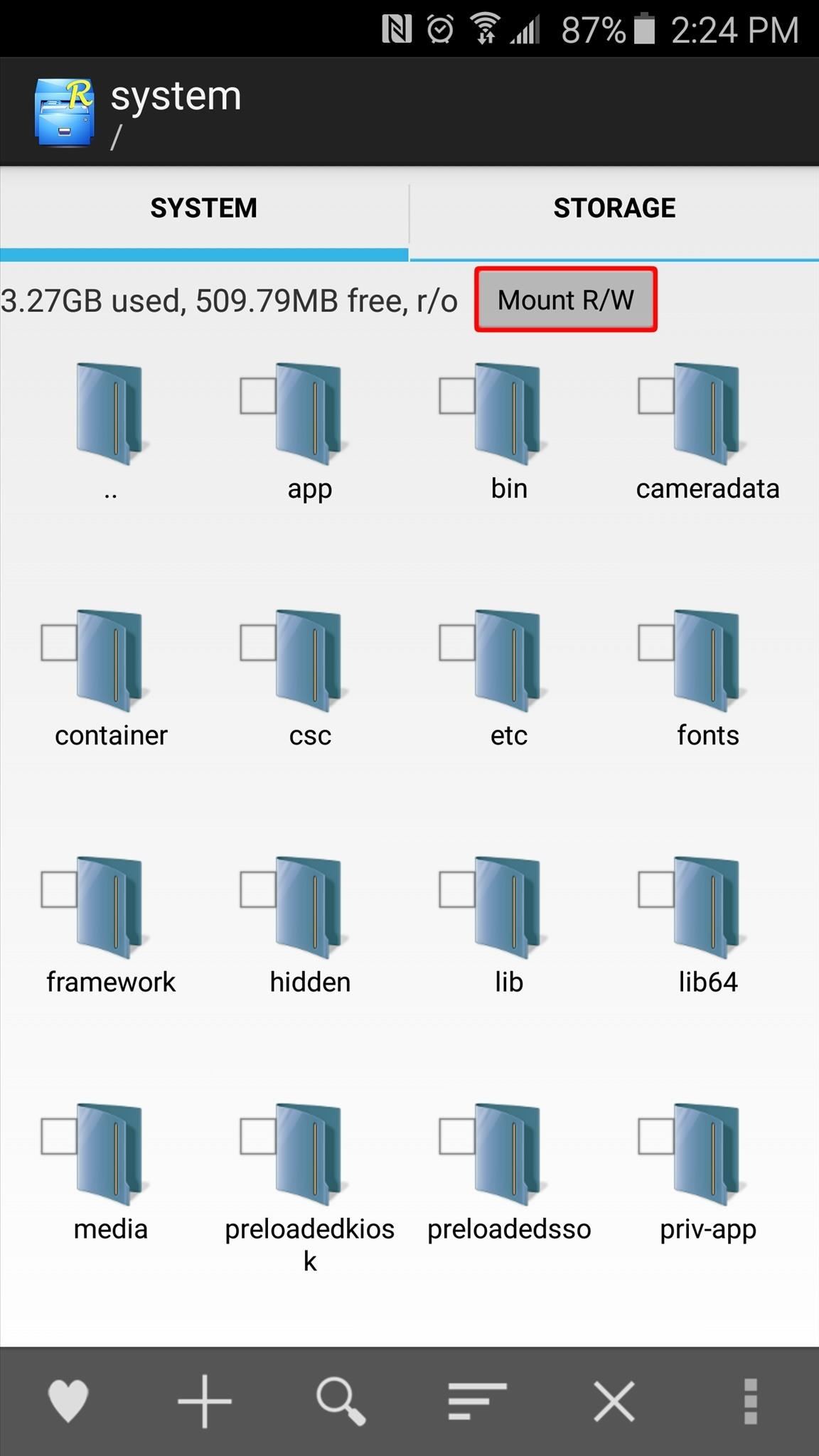
Next, scroll down a bit to locate the "build.prop" file. Long-press it, then choose, then choose "Copy" so you have a current backup of the file in case you want to revert back, then long-press the file again and choose "Open With" and "Text Editor."
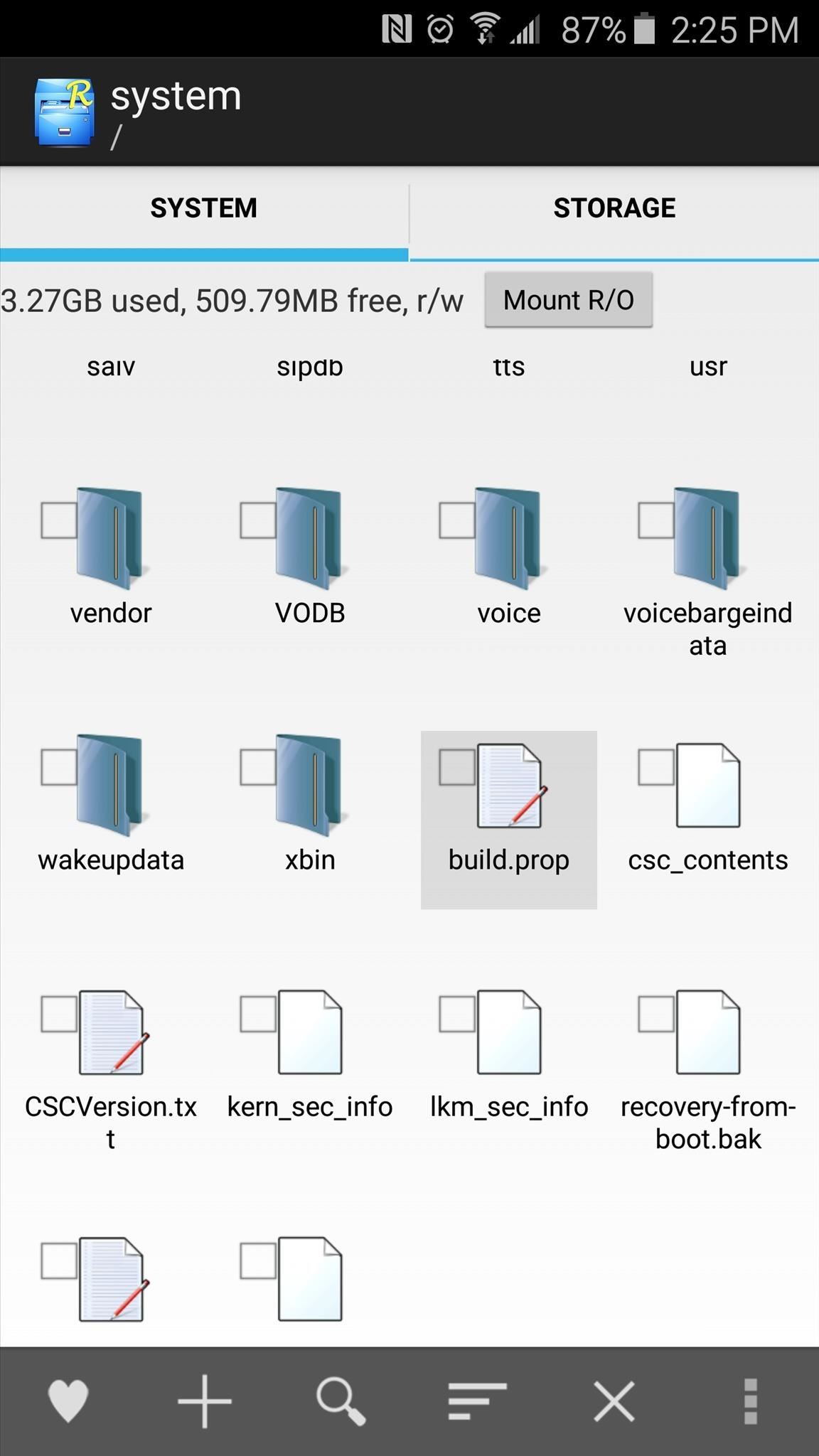
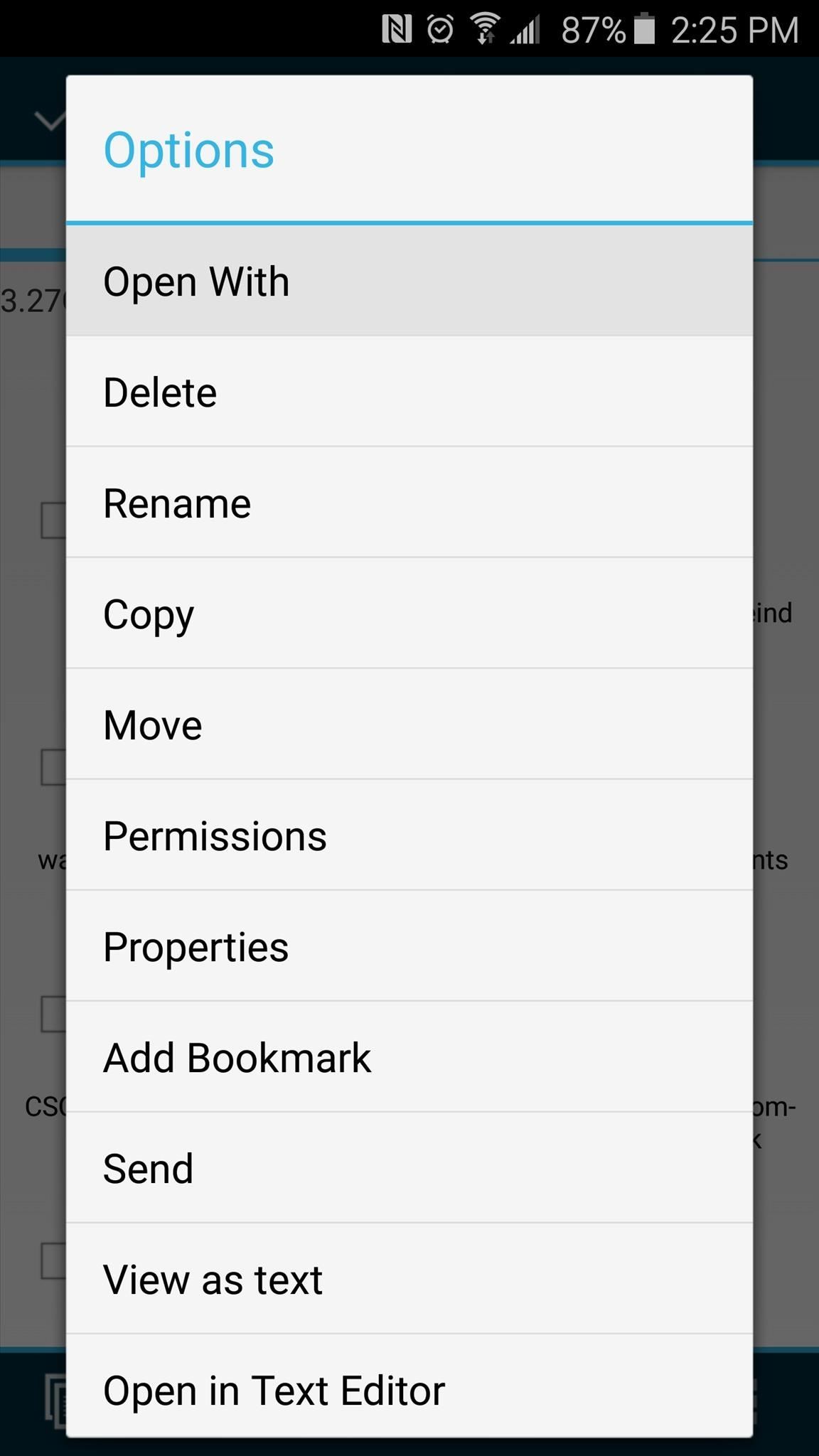
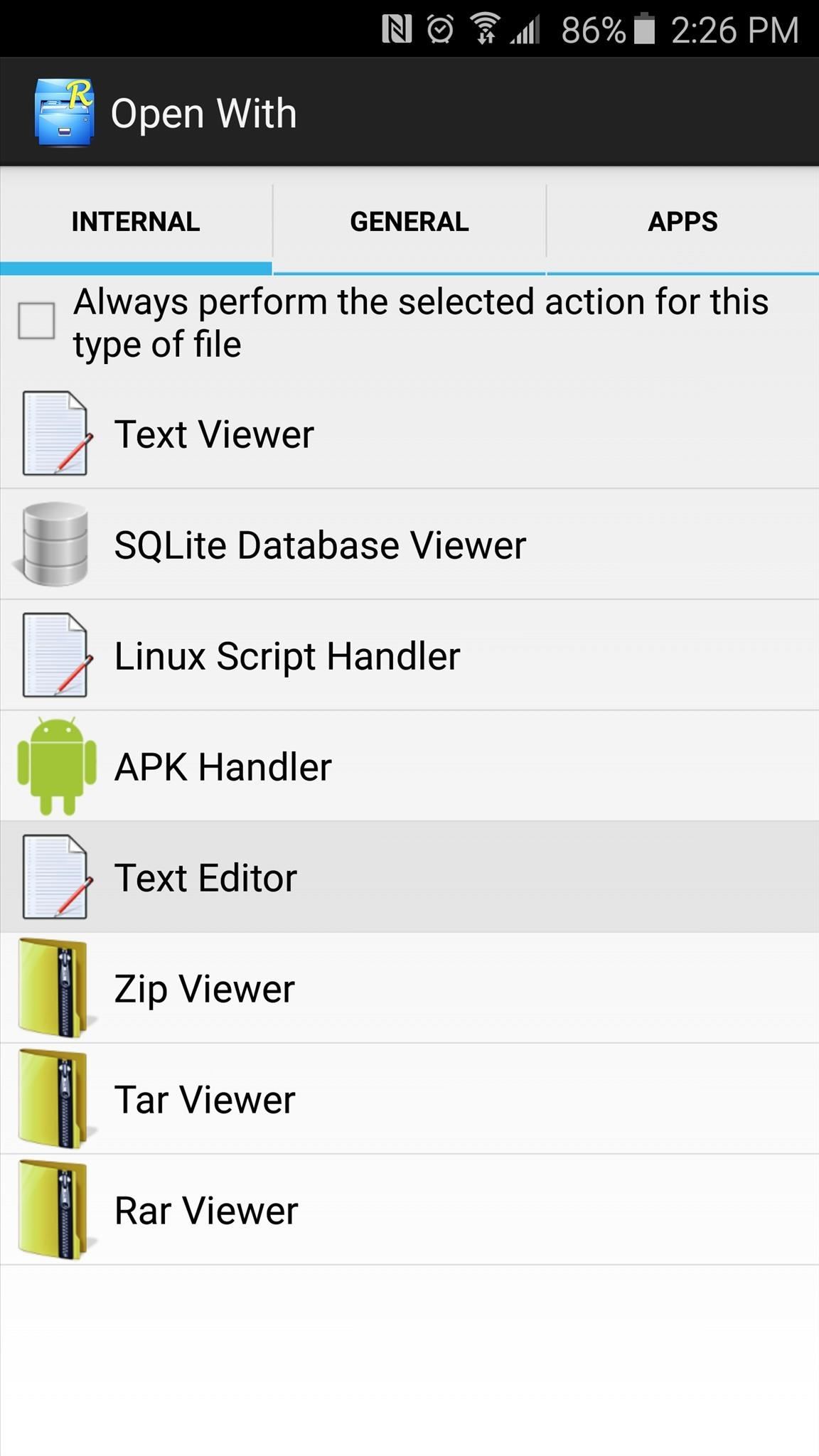
There are many lines of code in this file, but you only need to concern yourself with one of them. About 15 lines down, find the ro.product.name= line, which will have a different value depending on your phone's model and carrier. Regardless of the value, the only portion of this line that you'll need to change is the last three characters, which signify your cell carrier.
So delete the last three characters of this line, then replace them with either vzw or att. I should note that if you go with vzw, you'll see Verizon's "4GLTE" icon in your status bar, and if you go with att, your carrier's name will be displayed in your status bar. But either of these values will disable the S Finder and Quick connect buttons, so it's a fair trade-off.
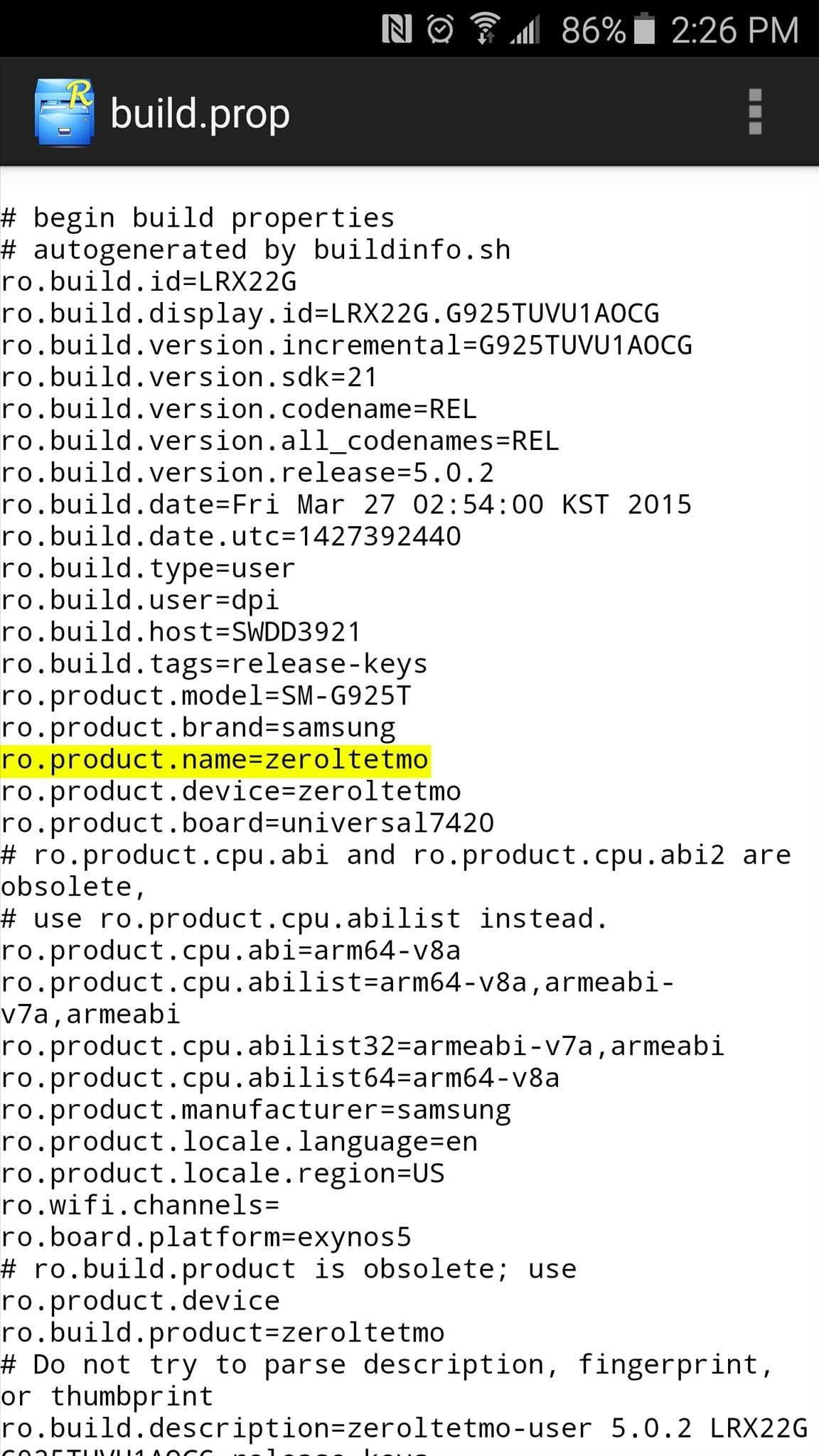
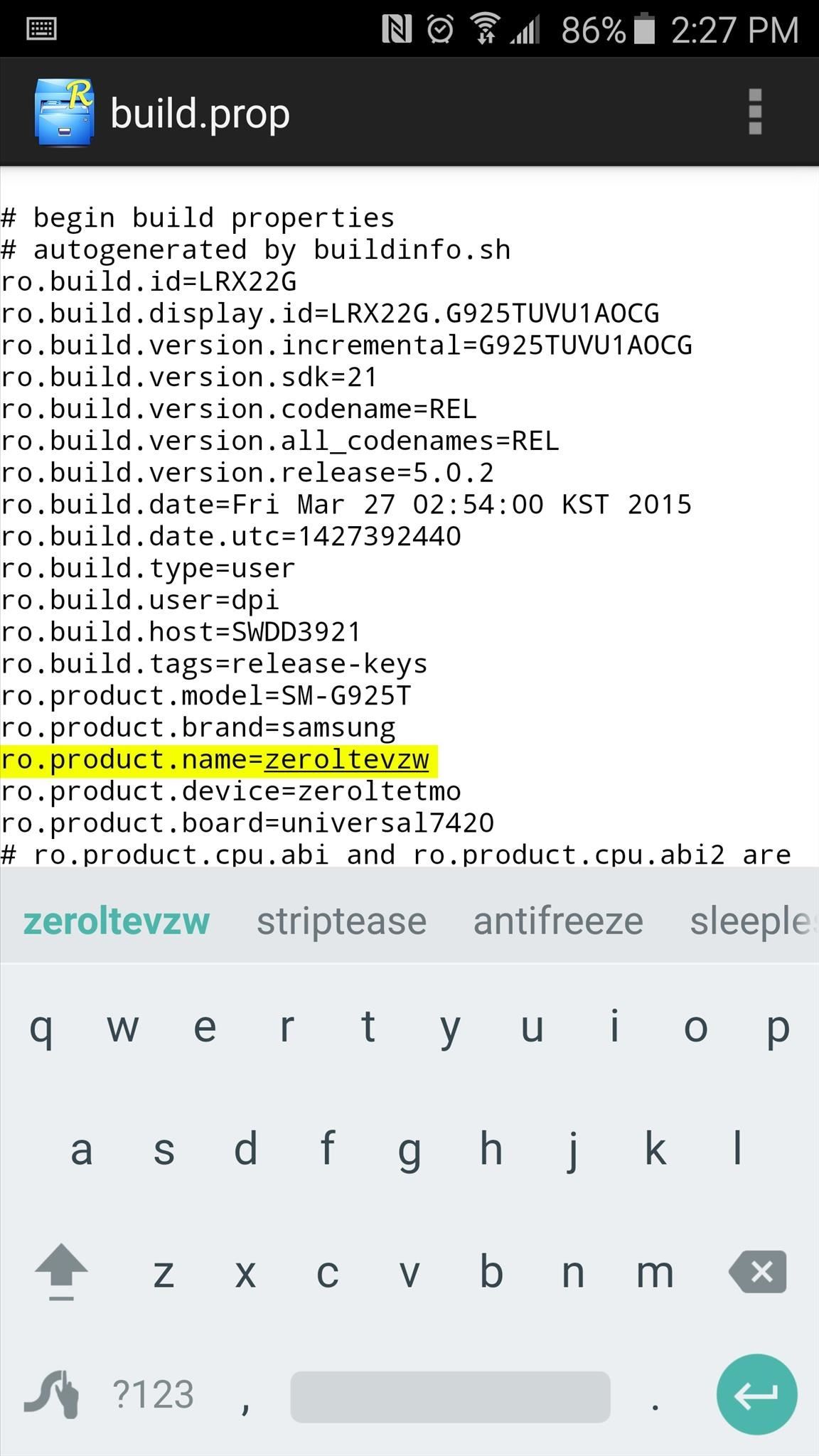
At this point, tap the three-dot menu button at the top of the screen, then choose either "Save" or "Save and Exit."
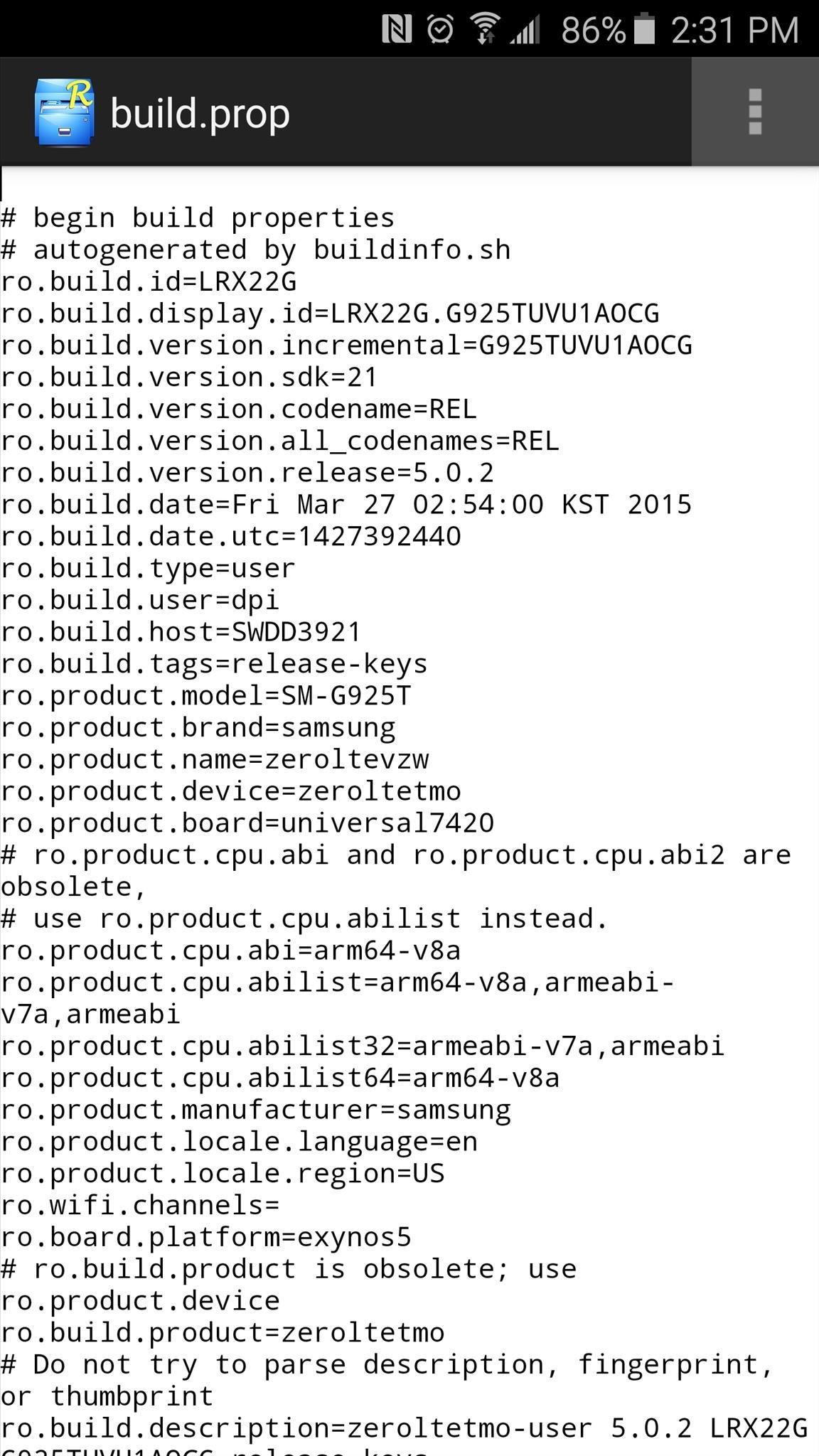
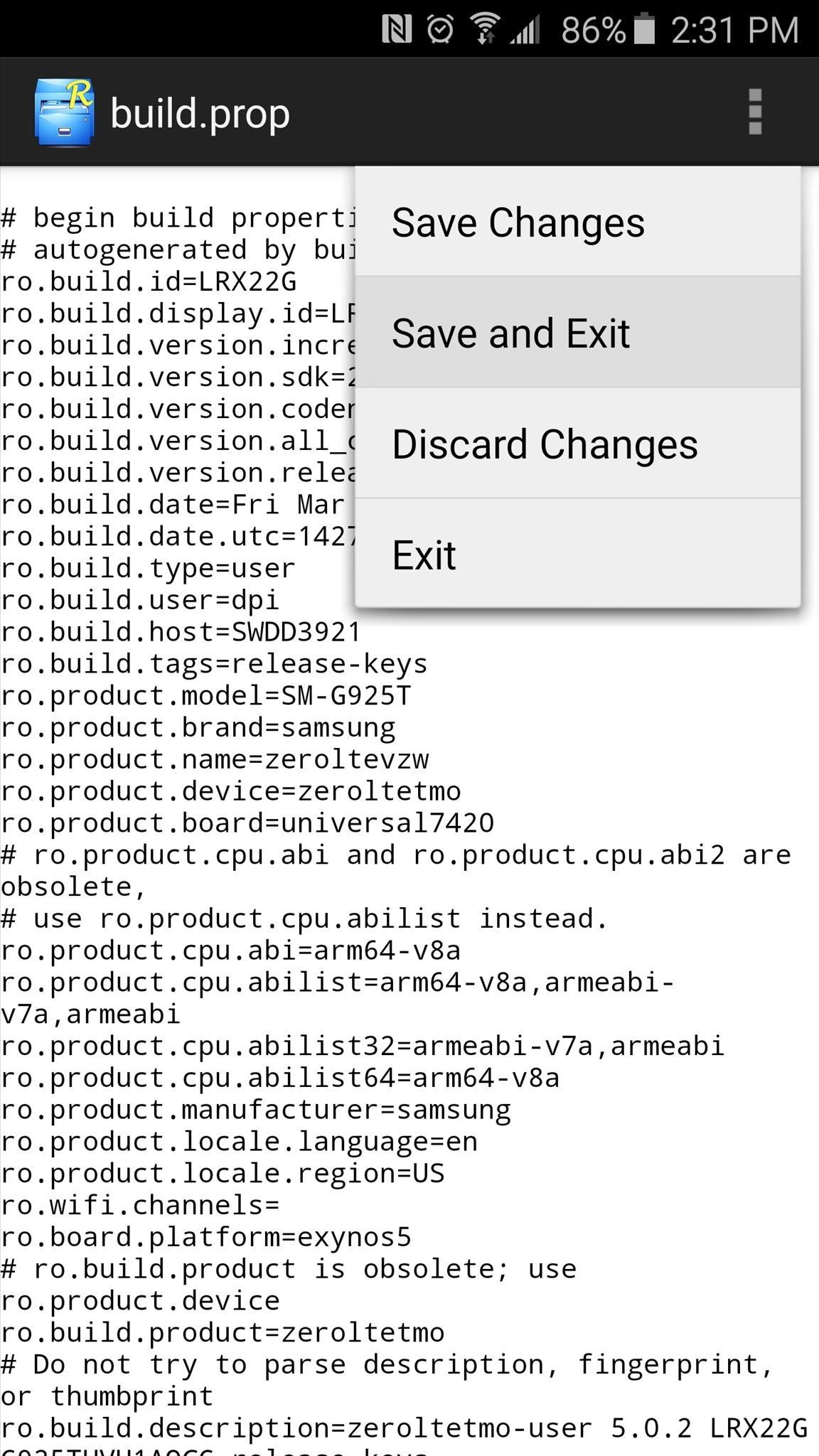
Step 3: Reboot to See Your Changes
When you're done with the build.prop edit, you'll need to reboot your phone so that the changes become active. But when you get back up, the S Finder and Quick connect buttons will be gone from your notification tray.
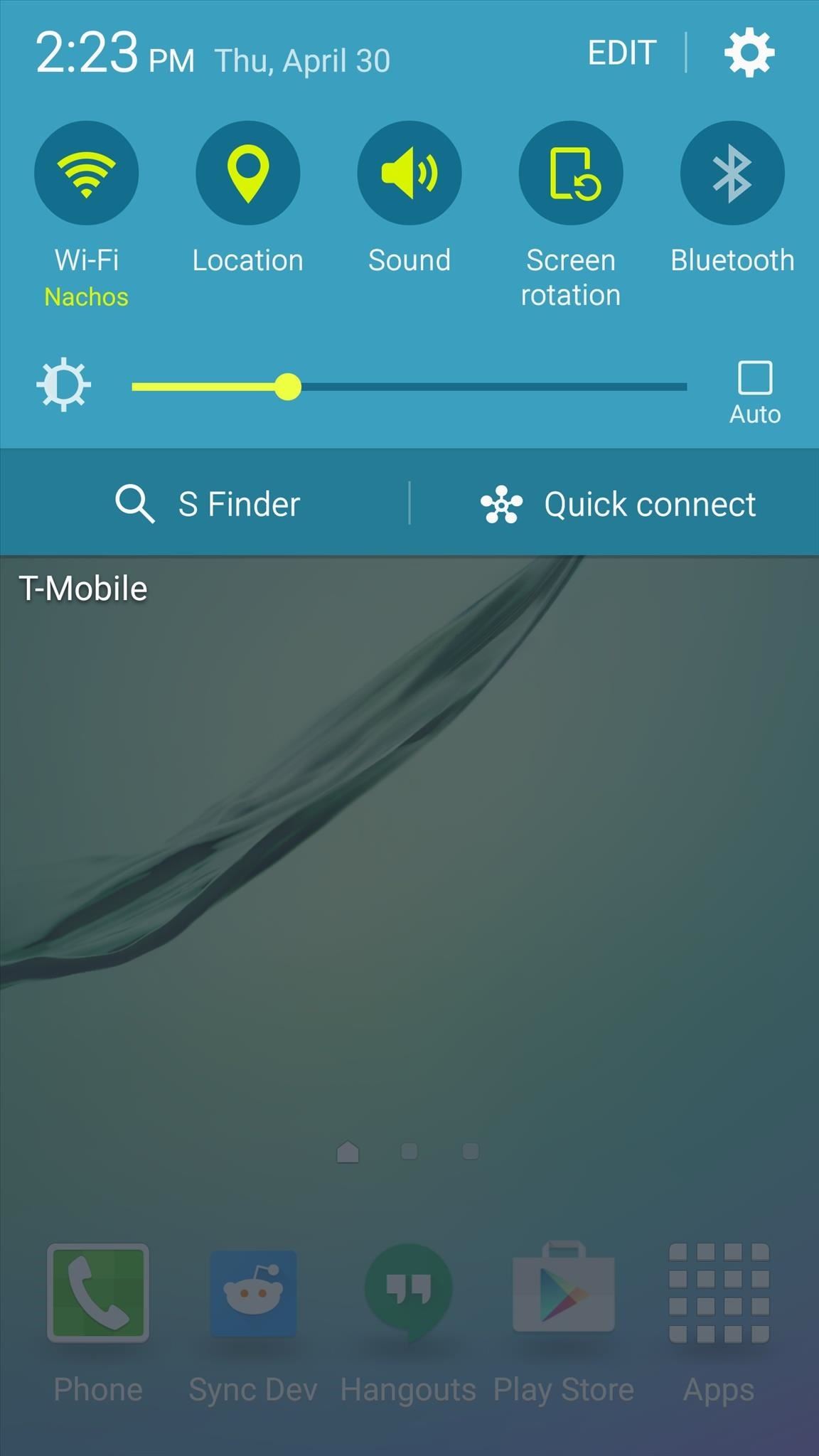
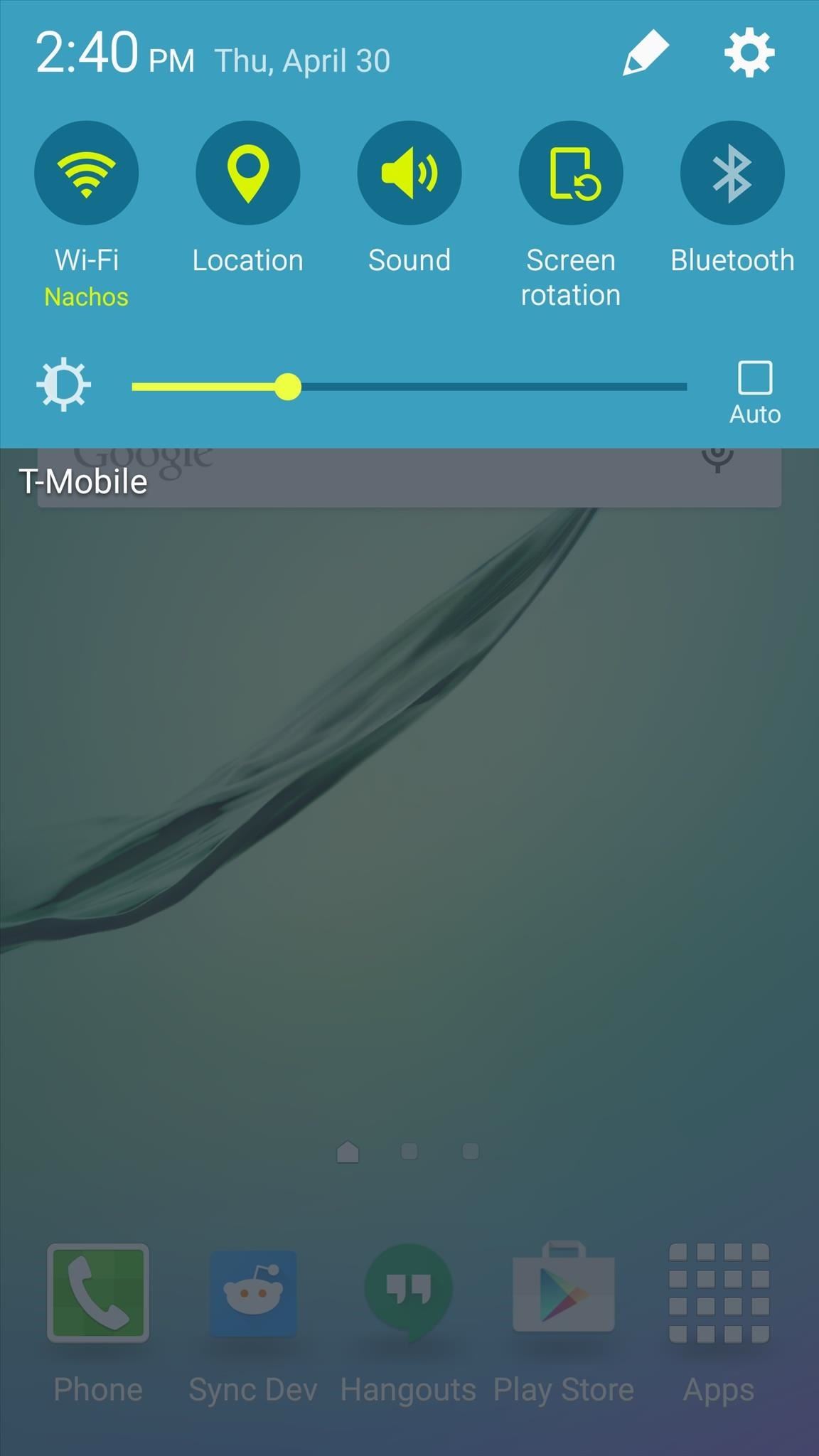
Did you ever use either of these buttons, or were they just clutter that took up valuable space? Let us know in the comment section below, or drop us a line on Android Hacks' Facebook or Twitter, or Gadget Hacks' Facebook, Google+, or Twitter.
Just updated your iPhone? You'll find new emoji, enhanced security, podcast transcripts, Apple Cash virtual numbers, and other useful features. There are even new additions hidden within Safari. Find out what's new and changed on your iPhone with the iOS 17.4 update.
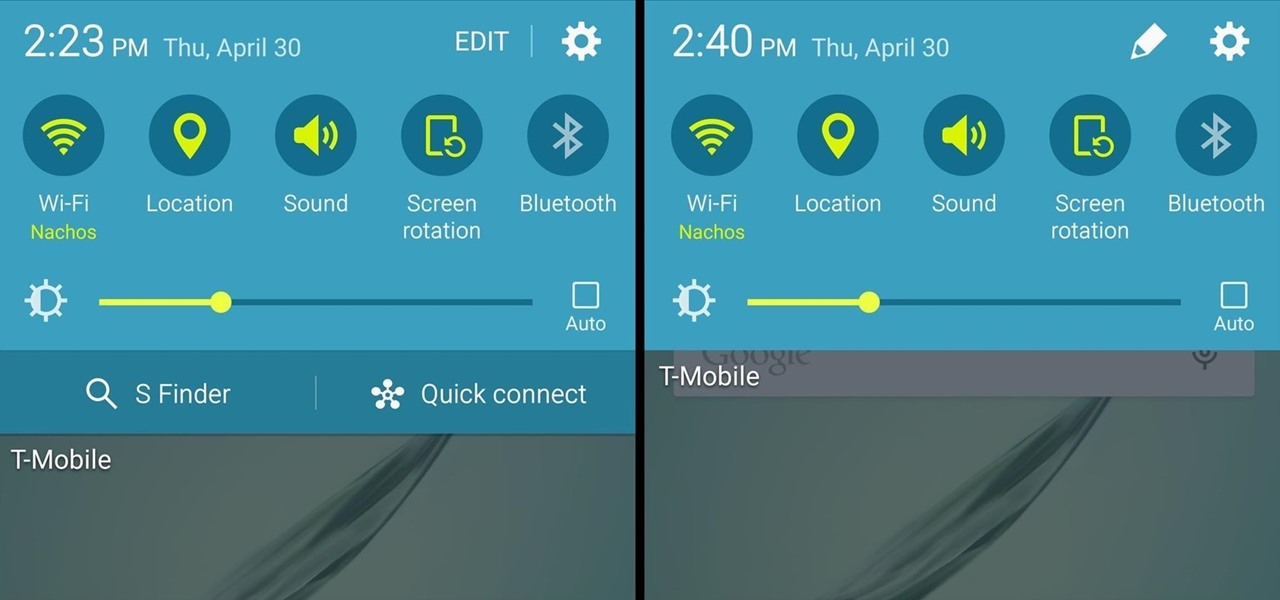












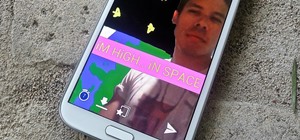


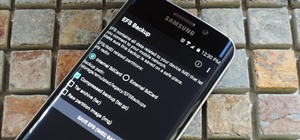
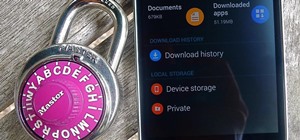





3 Comments
Works fine on my Note 4 in Germany. I took "vzw" and got no 4g icon and no carriers name also. Only with "att" i see both. :) THX
Very good to know, thanks!!!!
S4 T-Mobile Dutch. Tweak works fine.
I took "att", nothing to see :) It just removed s-finder/quick connect buttons.
Uninstalled S Finder with Uninstaller Pro (made a backup though :) ).
Share Your Thoughts